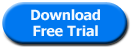Frequently Asked Questions
Q: What image formats are supported?
PNGOUTWin has very broad support for PNG files.
| Format | Read | Write |
|---|---|---|
|
Indexed color in bit depths 1, 2, 4, 8 with 8 bit transparency
Also called PNG8 + 8 bit alpha channel, or palette + alpha |
Y | Y |
|
Indexed color with 1 bit (GIF) transparency Also called indexed color or palette |
Y | Y |
| Greyscale in bit depths of 1, 2, 4, and 8 | Y | Y |
| Greyscale+alpha in bit depths of 1, 2, 4, and 8 | Y | Y |
| True Color, also called PNG24 | Y | Y |
| True color + alpha, also called PNG24+8 bit alpha channel or PNG32 | Y | Y |
In addition, PNGOUTWin can read many formats, including GIF, TIFF, BMP, and JPG.
Q: How do I add PNGOUTWin to the Windows Explorer menu?
By following the steps below, you can get a file from Windows Explorer to PNGOUTWin in just one Right click.
- In the Tools menu of Explorer, choose Folder Options.
- Select the File Types tab.
- Find the PNG entry by scrolling down in the list and select it.
- Click the Advanced button.
- In the Edit File Type dialog, Click the New button.
- In the New Action dialog box, type "Optimize with PNGOUTWin" for the action, and click the Browse button to select PNGOUTWin.exe, which is usually in a directory like C:\Program Files\ArdfryImaging\PNGOUTWin.
- Make sure the %1 in the text box is surrounded with quotes (that is, it looks like "C:\Program Files\ArdfryImaging\PNGOUTWin\PNGOUTWin.EXE" "%1")
Q: How do I create a PNG file from an image on the clipboard?
You can use the Paste command on the Edit menu to copy an image from the clipboard and save it as a PNG file.